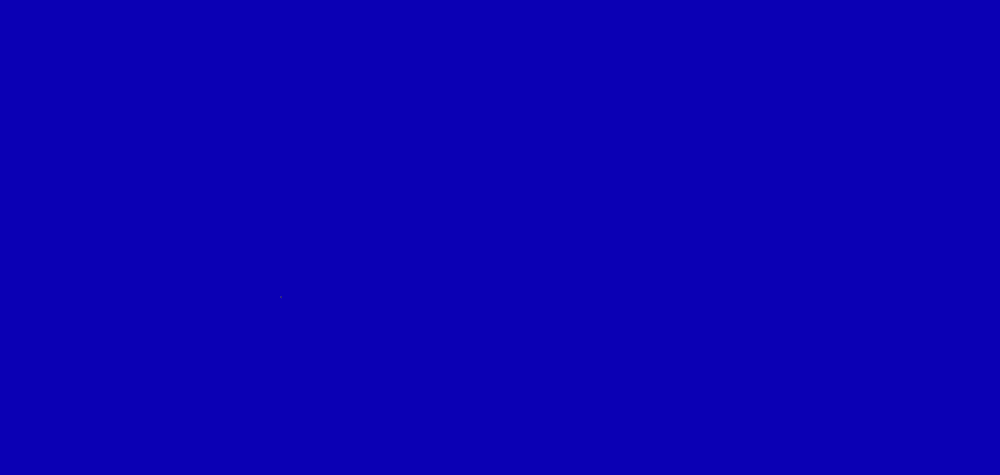Si eres de los docentes que está 100% a favor de mantener los dispositivos electrónicos y digitales activos en un entorno presencial, pero en ocasiones te das cuenta que tu plan de sesión o de clase se ve interrumpido por la dispersión de algunos estudiantes utilizando las redes sociales, este artículo es para ti.
Por supuesto que es posible tener un control de tu aula y en simultáneo gozar de las ventajas de las TICS en el proceso de enseñanza, evaluación y calificación. Te vas a sorprender de todas las herramientas que están a tu disposición para lograr una educación del presente para el futuro.
A continuación, te presentamos algunas situaciones de clase y cómo con algunas aplicaciones y elementos pedagógicos, podrás tener un aula participativa en todo momento.
SITUACIÓN No. 1: SI UTILIZO FORMULARIOS DE GOOGLE PARA EVALUAR, TODOS SE COPIAN LAS RESPUESTAS.
Ya no más. Ten en cuenta que existen varias estrategias para reducir y eliminar el plagio durante una evaluación. Pero ante todo, pregúntate si este formulario es un ejercicio simplemente y no un instrumento de evaluación, porque de ser así, entonces trabajarlo de forma colaborativa puede dejar mucho aprendizaje y fomentar la enseñanza en equipo. Recuerda que el aprendizaje colaborativo es uno de los más efectivos. Asegúrate que tus estudiantes sepan distinguir cada instrumento, pues aunque uses la misma herramienta (Google Forms) no siempre quiere decir que están realizando un examen.
Ahora bien, si tu ejercicio es una evaluación, entonces te dejamos algunos consejos que remediarán este problema de plagio.
Primer consejo: Activa la opción de preguntas aleatorias.
Cuando creamos un Formulario de Google, podemos ir a la pestaña de Configuración y activar la opción “Orden de preguntas aleatorio”, posteriormente creamos una sección con las preguntas que queremos que aparezcan al inicio, tales como el nombre y el salón. Una vez completados los datos, también podemos crear una sección para las preguntas que definitivamente queremos organizar de forma aleatoria. De este modo, cada estudiante tendrá preguntas en distinto orden lo que dificulta el compartir respuestas. Para ello, solo debemos dirigirnos a la parte inferior derecha de la pregunta, dar clic en los tre puntos (Más opciones) y elegir la opción de “Ordenar las opciones aleatoriamente”.
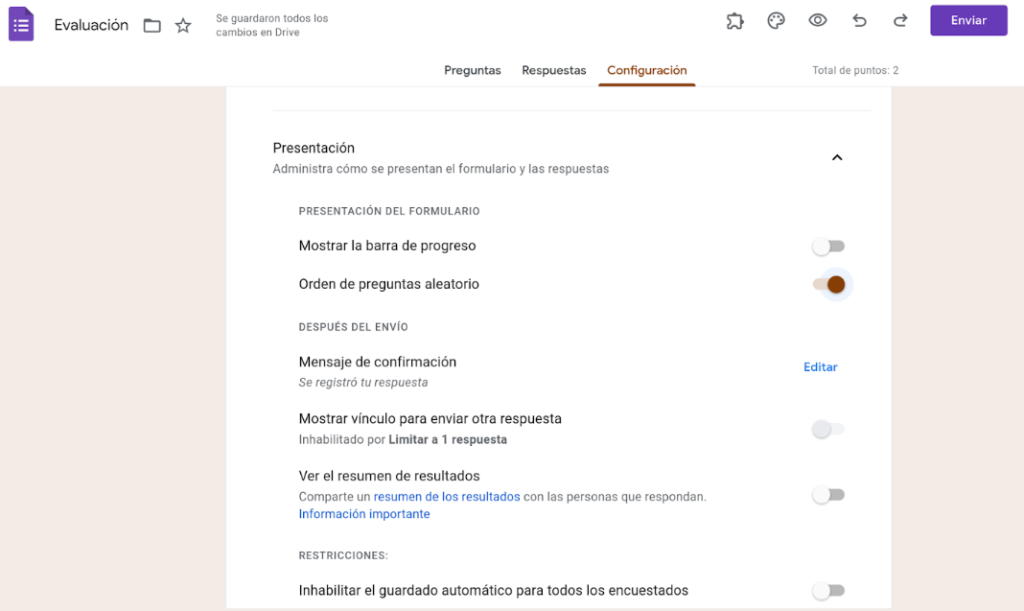
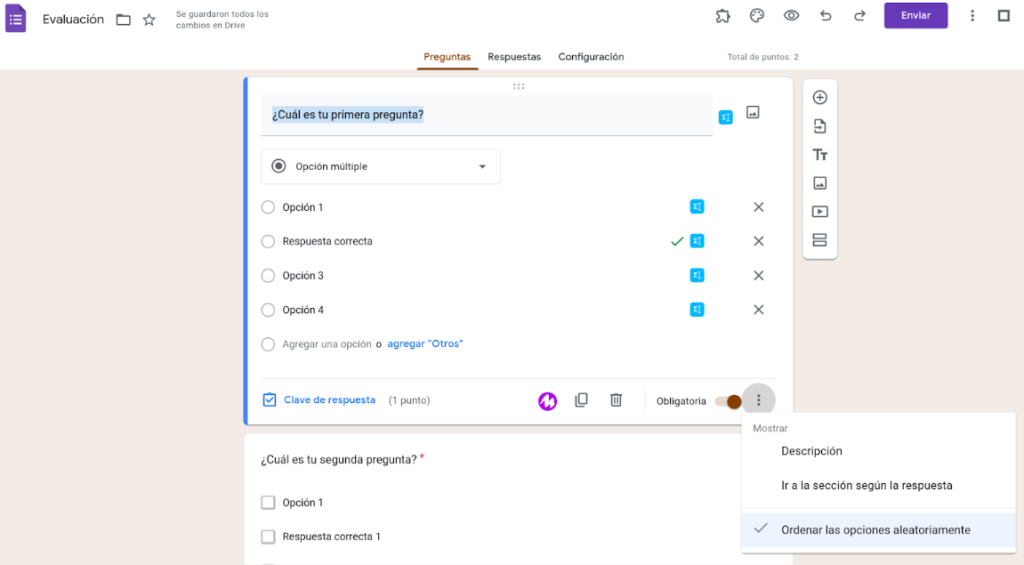
Segundo consejo: Enciende el Modo Bloqueado
Esta opción se encuentra en la sección de Configuración, solo si conviertes tu Formulario en un cuestionario. De esta forma, en cuanto el estudiante inicie la evaluación se le bloqueará el uso de otras páginas y otras aplicaciones. En otras palabras, solo podrá visualizar la pestaña del cuestionario, y hasta que lo complete y envíe no podrá volver a utilizar su dispositivo.
Cabe mencionar que esta opción solo está disponible para aquellos computadores tipo Chromebooks que cuenten con una Licencia Educativa y estén gestionados por la consola de Google Workspace.
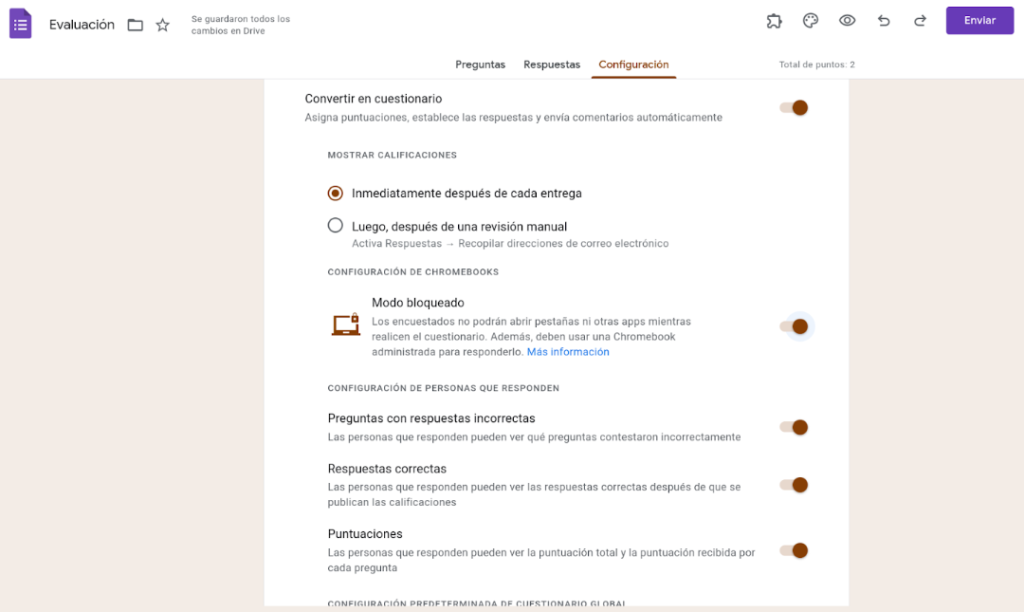
Tercer consejo: Usa la extensión Form Limiter
Si no cuentas con una cuenta institucional, podrás acceder a ciertas opciones que te ayudarán a sortear el plagio con esta extensión de Google. Una vez descargada, te aparecerá en la esquina inferior derecha con diferentes opciones. Podrás limitar el tiempo que tiene el estudiante para responder la prueba. Podrás también limitar las respuestas para evitar dobles envíos. Y además tendrás la posibilidad de fijar tiempo, hora de inicio y de finalización para tu Formulario.
Antes de pasar al siguiente desafío, es pertinente mencionar que si cuentas con una cuenta institucional, y al menos una Chromebook gestionada por la institución, tendrás acceso al MODO KIOSKO. Mediante este modo puedes programar la indicación que los estudiantes al abrir su Chromebook, inicien en una página específica para no perder tiempo. Además, se carga el Formulario de manera automática con el modo bloqueo y todas las opciones configuradas disponibles antes mencionadas. Tenemos varios casos de éxito de Universidades que han aplicado sus pruebas de admisión bajo este modo, evitando así largos procesos de calificación.
SITUACIÓN No. 2: QUIERO INTEGRAR LOS DISPOSITIVOS EN MI PLAN DE CLASE, PERO LOS ESTUDIANTES SE DISTRAEN MÁS DE LO QUE APRENDEN.
Google Workspace for Education ha trabajado arduamente para sortear este desafío y hoy podemos presentar la herramienta: Securly. Con toda confianza, y desde un aula participativa esta es la respuesta a todas las necesidades del docente que quiere integrar el uso de dispositivos a su práctica en el salón de clases.
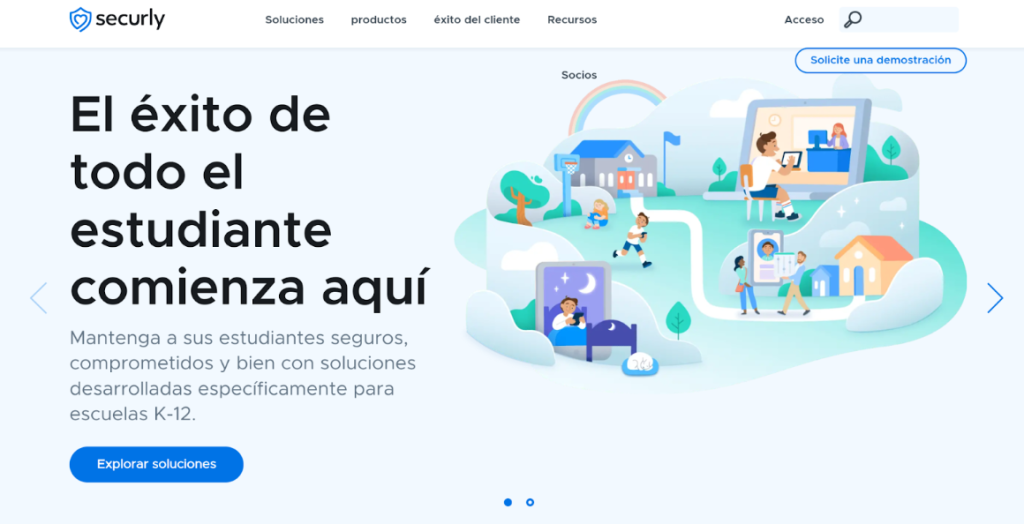
Securly es un sitio web de protección para escuelas. Actúa como filtro de acceso a contenidos para controlar el ingreso de los estudiantes a diferentes sitios web. También, provee una herramienta para la administración de la clase (monitoreo) y otros servicios adicionales que te van a encantar. Enseguida conocerás algunos de estos.
- 1. BLOQUEO DE REDES SOCIALES: Los dispositivos que los estudiantes traen al salón de clases pueden ser gestionados de forma estricta para evitar aquellas distracciones que pueden alterar nuestro plan de sesión. Y lo mejor de todo es que la consola de Securly para docentes incluye funciones tales como el bloqueo de redes sociales en automático. Nos referimos a las más populares entre los adolescentes: Instagram, Tik Tok, Youtube, entre otras.
- 2. GESTIÓN DE YOUTUBE POR SEPARADO: Los docentes tenemos en esta plataforma un sinfín de recursos, pero no han sido pocas las veces que cuando queremos usar algunas de ellas, también están bloqueadas por el administrador. Así que desde la consola de control podemos, como docentes, gestionar de forma especial a YouTube. Tenemos la posibilidad de restringir su uso exclusivamente al recurso que le estamos presentando y bloquear ciertos contenidos, incluso configurar la vista del video sin comentarios para evitar esas distracciones innecesarias.
- 3. GUIAR A LOS ALUMNOS EN CLASE MEDIANTE LOS DISPOSITIVOS: Cuando se activa Securly y el monitoreo en las computadoras de los estudiantes, se pueden enviar mensajes a modo de aviso para la clase, o sea para todos los estudiantes siempre que lo veamos necesario, así, en diversos momentos se atenderá la explicación del maestro. De esta forma, le aparecerá un letrero con la invitación a hacer una pausa y mirar al frente, además de bloquear el dispositivo dejándolo bloqueado por unos minutos, hasta que el profesor decida reactivarlos. También podemos abrir un chat con un estudiante en particular para darle indicaciones concretas. O el estudiante puede abrir un chat con el docente si es que no quiere levantar la mano en la sesión o hacer su duda públicamente.
- 4. PUSH URL: Cuántas veces hemos perdido tiempo intentando dirigir a toda la clase hacia una página para realizar un ejercicio que requiere del acceso a un recurso en línea. Ahora con Securly podemos usar esta herramienta, “Push URL”, y no perder tiempo innecesario. Así nos aseguramos que los estudiantes están en la página correcta y pueden desarrollar la actividad marcada en simultáneo y de una forma participativa.
- 5. BLOQUEAR UNA PÁGINA DE UNA BÚSQUEDA: Imaginemos que asignamos una investigación y requerimos que el estudiante consulte diversas fuentes, pero nos damos cuenta que la mayoría se inclina a ingresar a Wikipedia, y no queremos que esto suceda. Para incentivar a los estudiantes a que se esfuercen más allá de una sola fuente como Wikipedia, podemos bloquear solo esa página, de forma que cuando el estudiante realice la búsqueda, inmediatamente le aparecerán todos los resultados menos el que estamos bloqueando.
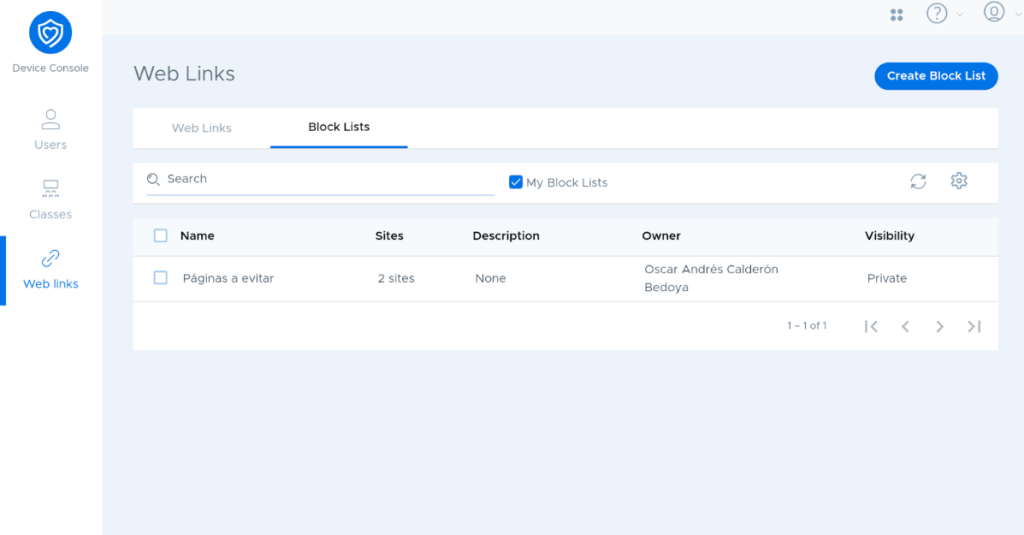
- 6. MONITOREO DE NAVEGACIÓN DE LOS ESTUDIANTES: La web es una gran herramienta, sin embargo tiene contenidos nocivos que ponen en riesgo a nuestros estudiantes. Por ello, Securly permite desde la consola del administrador de TI bloquear contenidos completos que puedan perjudicar a los estudiantes. Además, se puede visualizar el historial de cada alumno para detectar alguna situación de riesgo. Securly guarda un historial de búsquedas y también de capturas de pantalla con el dispositivo gestionado. De esta forma, y de manera conjunta con padres de familia y la institución, el docente puede alertar y trabajar hacia una solución oportuna antes de que sea demasiado tarde. Finalmente, en este punto, el docente puede hacer capturas de pantalla para incluirlas en reportes como evidencias de las indicaciones para con algún estudiante.
- 7. VISUALIZAR EN TIEMPO REAL CUALQUIER PANTALLA Y PROYECTARLA A TODO EL SALÓN: Nos sucede que existe una respuesta destacada o una actividad que queremos compartir con los demás. Desde mi consola de profesor puedo visualizar en tiempo real las pantallas de todas las Chromebooks gestionadas en el aula, además de mandar al proyector una de ellas o varias para ejemplificar la lección o hacer visible algunos alumnos destacados.
- 8. CONVERTIR CUALQUIER ESPACIO EN SALÓN: A los profesores nos agrada interactuar con el objeto de aprendizaje y para ello incluimos muchas veces trabajo de campo. Una dificultad es, que cuando queremos hacer el cierre o alguna actividad guiada, nos hace falta la pantalla o el pizarrón. Con Securly puedo convertir cualquier espacio en un salón, enviando lo que quiero que mis estudiantes vean desde mi dispositivo al de ellos. De esta forma, cuando no tenemos proyector o pizarrón pero cada estudiante posee su Chromebook, esta se convierte en un pizarrón personal. Así, puedo hacer más variación de mis planes de sesión, incluyendo salidas o el uso de espacios al aire libre sin temor de que mi clase pierda rigor.
***
Con todo esto, ya estás listo para integrar el uso de dispositivos a tu práctica docente, sorteando las dificultades más comunes que se presentan en el camino y sacando provecho de las ventajas que ofrecen las herramientas digitales, en este caso como lo son los Formularios de Google y Securly para la calidad de la enseñanza. Ahora, ya tendrás más tiempo de calidad con tus estudiantes, para dedicarte a hacer lo que mejor haces: compartir tu conocimiento y guiar su aprendizaje.
Puedes conocer otros detalles de Securly, aquí: