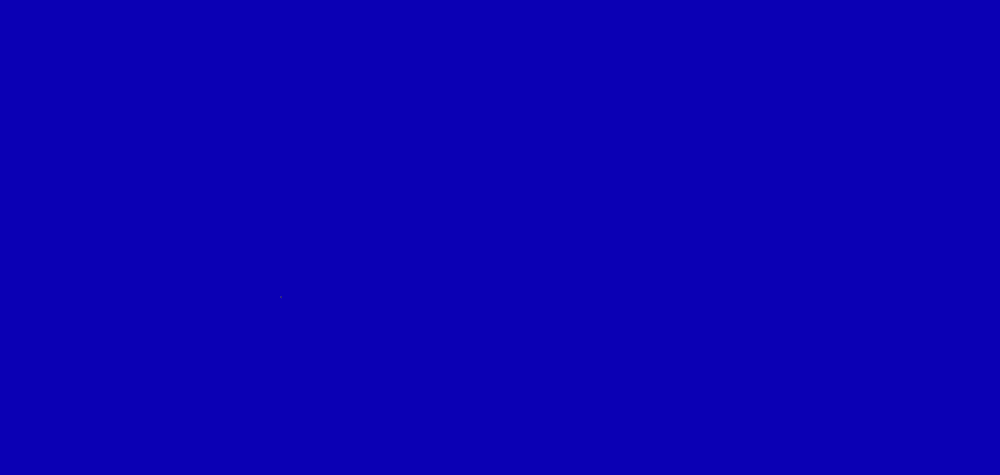Las Presentaciones de Google o Slides que usamos para organizar y exponer información desde diferentes áreas, poseen dentro de su menú de diseño, una herramienta fundamental que apoya el ejercicio de construcción y presentación, estos son los llamados Complementos.
Existe una gran variedad de utilidades que prestan, por esto, queremos mostrarles tres que harán de cada presentación algo único y memorable.
Estamos seguros que ustedes explorarán estos y otros Complementos, y de esta forma serán invencibles al exponer frente a sus compañeros o al construir junto a sus estudiantes, exposiciones inolvidables y de calidad.
Les presentamos, entonces, tres superpoderes que pueden usar en las Diapositivas de Google, continuando así con la innovación y el uso pedagógico que día a día buscamos en el ambiente educativo:
Pear Deck
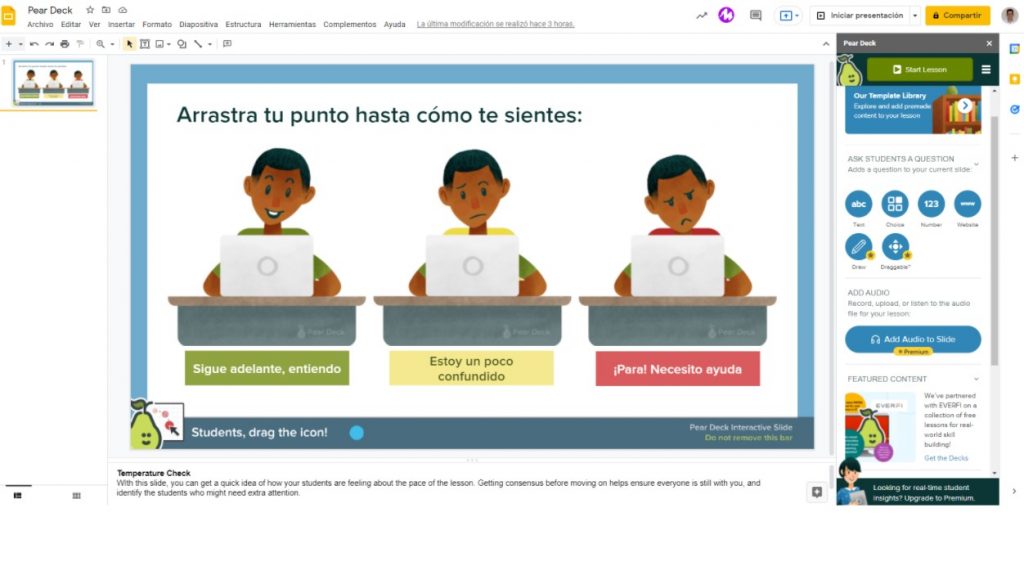
Esta herramienta o Complemento convierte las presentaciones en un espacio interactivo, ya que al activarlo, y después de un breve diseño de diapositivas, se comparten al público mediante una página externa llamada JoinPd.com.
Cuando has obtenido Pear Deck en tus Diapositivas de Google, al estar instalado, podrás visualizar un botón adicional entre “Herramientas” y “Complementos”. Un botón con el logo de una pera. También, puedes activarlo desde la opción Complementos. Después de hacerlo podrán crear diferentes diapositivas interactivas donde los espectadores pueden dibujar, escribir, mover un scroll, entre otras formas de participación. Ustedes, como creadores y desde la activación de Pear Deck, tienen el control de cada diapositiva.
Este superpoder funciona de maravilla para exponer un tema, para realizar evaluaciones formativas, para presentarnos al inicio de año con nuestros estudiantes, entre otras actividades. Además, Pear Deck ofrece plantillas predeterminadas para desarrollar diferentes temáticas como Matemáticas, pensamiento crítico y muchas cosas más.
Unsplash Images
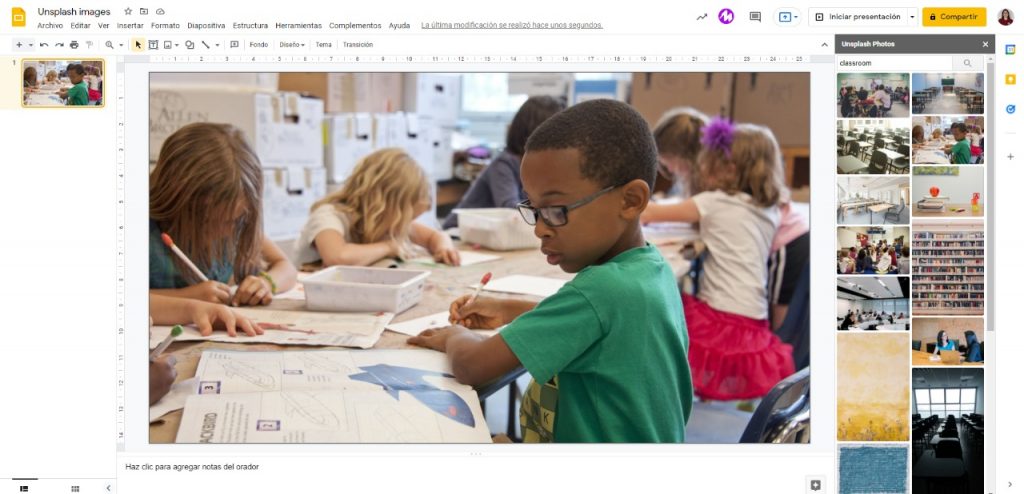
El segundo superpoder que les traemos, es para darle vida y diseño a sus Diapositivas de Google. Si necesitan una presentación que deslumbre, llena de imágenes de calidad, de buen diseño, pueden usar el Complemento llamado “Unsplash Images”, el cual les permitirá encontrar miles de imágenes de alta definición para las Slides o diapositivas.
Después de instalar el Complemento, pueden abrir cualquier presentación y comenzar a añadir imágenes realmente impactantes. En este caso, las imágenes que encontrarán en Unsplash son fotografías en alta definición, todas con sus respectivos derechos de autor, y con tamaños que se ajustan automáticamente al a la diapositiva, algo que en diseño gráfico se llama “imagen sangrada”, la cual abarca toda la diapositiva.
Con este superpoder, pueden alternar entre imágenes y texto, dando así una idea más dinámica a la exposición. Entre el banco de imágenes se encuentran diferentes temáticas, desde temas de Educación hasta Surrealismo. Así que pueden ajustar cada fotografía de acuerdo a lo que están presentando en algún proyecto o trabajo.
Así que los invitamos a usar este superpoder en las Diapositivas de Google, para que tengan siempre a la mano un infinito recurso de creatividad y colores en diversas gamas.
Remote for Slides
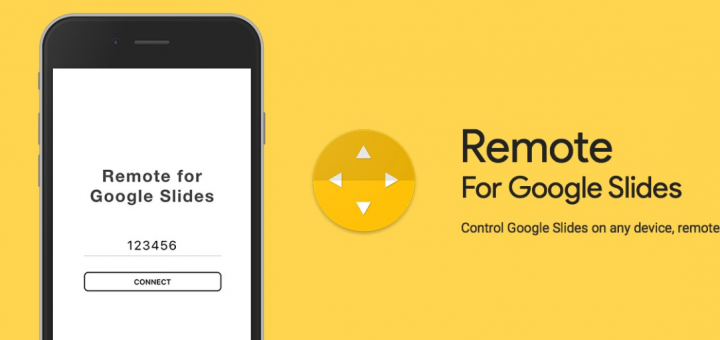
Cuando ya se tiene finalizada la presentación, se puede ingresar a un auditorio o salón de clase y proyectar, sin embargo, podemos hacer uso de un control remoto para movernos por el salón mientras vamos pasando cada una de las diapositivas.
Es aquí cuando entra el tercer superpoder, el de Remote for Slides. En este caso se trata de una Extensión. Cabe recordar que las extensiones son ayudas que tiene el navegador de Chrome, pero en este caso, al instalar Remote for Slides, automáticamente quedará añadida en el menú de diseño de diapositivas.
Para instalar esta herramienta solo deben ir a Chrome Web Store, la tienda de aplicaciones y extensiones de Google, ubicar en el buscador “Remote for Slides”, e instalarla. Después de realizar este proceso, aparecerá en las diapositivas un botón llamado “Present with Remote”, justo al lado del botón de “Iniciar presentación”.
Finalmente, al tener la presentación y querer hacer uso del control remoto, se debe activar previamente el botón “Presente with Remote”, donde se abrirá una segunda pestaña con la presentación, y justo al lado derecho una pequeña flecha, la cual indica que debes presionar para iniciar la exposición remota.
Al hacerlo se activa un código que se abre desde el teléfono en la página de la aplicación, y listo, desde el teléfono se ingresa el código, y este pasará a ser el control remoto para adelantar o retroceder las diapositivas.
¡Magia remota pura! Remote también ofrece la opción de descargar la aplicación en el teléfono; de esta forma simplemente ingresan el código y podrán tener mayor facilidad para tener a la mano este genial control remoto. Así, podrán ir recorriendo el auditorio o salón de clase presionando desde el teléfono cada slide o diapositiva.
Ahora pueden usar estos tres superpoderes para hacer de sus presentaciones algo realmente impactante, y además seguir explorando nuevos o recursos para el diseño y la creación de actividades en el aula o en ambientes educativos.
Si necesitan mayor asesoría o servicios con respecto al uso de las herramientas de Google para la Educación, pueden contactarnos en cualquier momento a través de: http://nive.la/agenda-reunion. Desde nivelA tenemos a su disposición todo el asesoramiento que requieran para la implementación de esta y otras aplicaciones que enriquecen la experiencia de enseñar.
Acá les dejamos algunos recursos revisados en el podcast.
Esperamos sean de utilidad, y recuerden estar siempre en el siguiente nivel educativo.