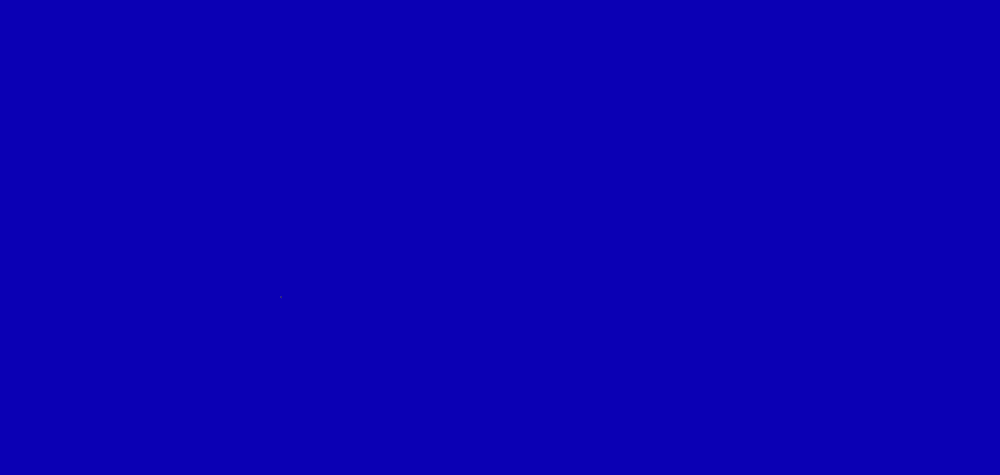Esta herramienta es una de las más usadas de Google Workspace for Education y sus actualizaciones de los últimos años han ido encaminadas a facilitar el trabajo desde un solo lugar. A continuación, queremos compartir diez maravillas que, aplicándolas, nos pueden optimizar el trabajo educativo desde todos sus niveles.
1. Libertad de movilidad sin perder la organización
Poco a poco Google Workspace for Education, y en concreto, Google Docs, nos ha ido acostumbrando a tener todo en el Drive. De manera que con nuestro nombre de usuario y contraseña, cualquier dispositivo móvil es como si fuera nuestro. Por así decirlo, cargamos con todos nuestros archivos a todos lados. Google Docs nos ofrece diferentes opciones para organizarnos, y en cierta manera, nos invita al orden.
Empecemos por la interfaz de Google Chrome. Si ponemos atención, al lado de nuestro usuario en la parte superior derecha, siempre encontraremos un ícono que consiste en nueve puntos. Este es nada más y nada menos que un atajo para acceder a cualquier herramienta de Google Workspace, y por su puesto, allí aparece Google Docs o Documentos de Google. Así, podemos iniciar un trabajo utilizando la escritura y lectura de texto de forma rápida y directa.
Otro rasgo a destacar es la posibilidad de organización que nos permite Documentos de Google. Por ejemplo, cuando abrimos un Google Doc, nos da la opción de empezar con una página en blanco, o desde una plantilla. Además, nos permite a través de un clic en el ícono de Drive posicionado al lado del título de nuestro documento, el archivarlo en una carpeta existente o en algún lugar específico de nuestro Drive.
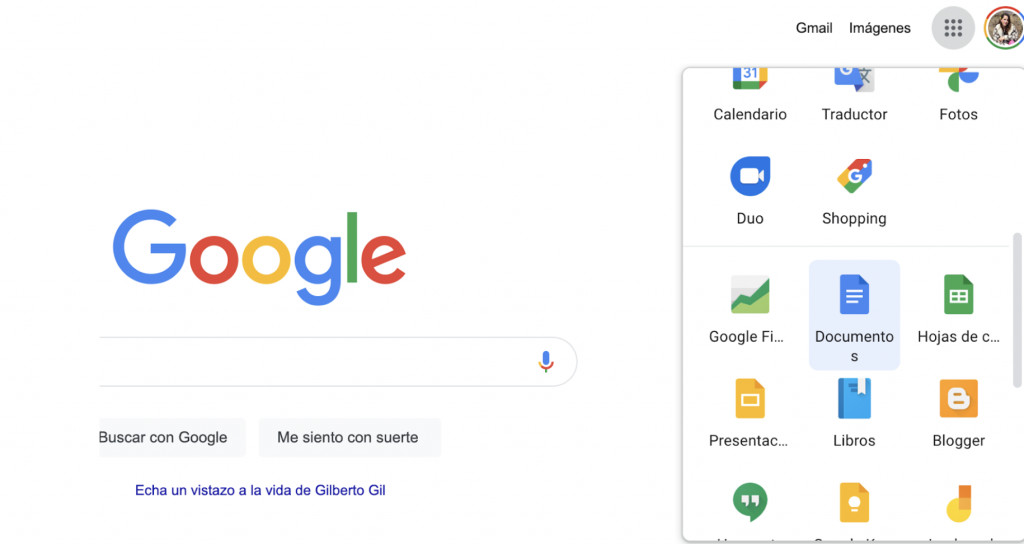
2. Trabajar sin páginas
Quizás a primera vista puede parecer un tanto irrelevante, pero para el mundo de la enseñanza tiene usos didácticos de gran importancia. Por ello, examinaremos algunas de estas funciones.
La primera es muy útil cuando un documento no se va a imprimir y solo servirá para la revisión desde la pantalla o a través de un envío. Se trata de cambiar nuestro típico Documento de Google por un documento sin páginas. Así es, bajo el menú de Archivo en la parte superior del documento, encontramos la opción de Configurar página. Y en esa ventana podemos seleccionar Sin páginas. Esta nueva vista permite una mejor lectura, pues no se interrumpe al cambiar de página, y respeta el formato de imágenes, tablas y otros agregados con los que solemos batallar al editar el documento.
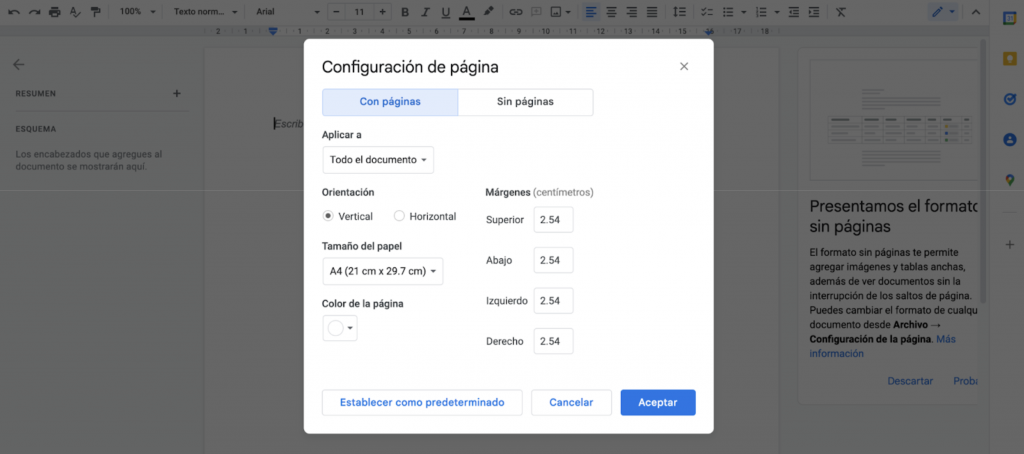
3. Personalización de la página
También, podemos cambiar el fondo de color de la página. Aquí, deja de ser la página genérica blanca y esto resulta una genialidad cuando se trabaja en línea desde el salón de clases. Asignándole un color a las páginas, los docentes podemos revisar si los alumnos están en la página que hemos indicado; a su vez podemos agregar un elemento de novedad a los trabajos. Por ejemplo, en la semana de San Patricio, nuestra hoja puede ser de color verde y en la Independencia de algún color relacionado. De esta manera despertamos la curiosidad de los estudiantes y les ayudamos a relacionar los contenidos de la materia con algún color determinado.
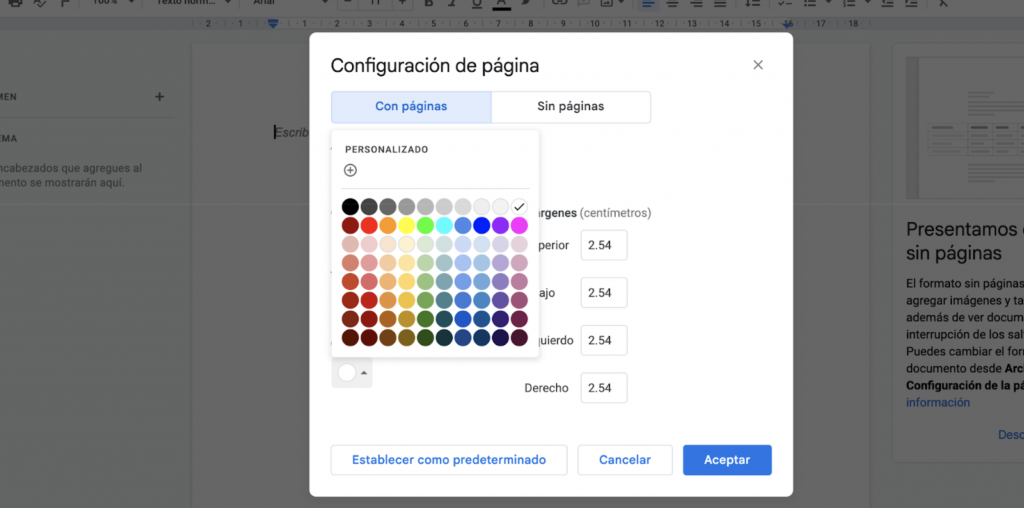
4. Aprobaciones
Esta es una función relativamente nueva. Es ideal cuando trabajamos en un proyecto colegiado, en el que solicitamos el visto bueno de varios docentes involucrados, o incluso de coordinadores o jefes académicos. El Documento de Google permite “aprobar” y una vez aprobado, bloquea el documento para todos los usuarios. Este es un complemento que nos permite de forma automática, y desde el mismo documento, llevar control de quiénes han colaborado en el proyecto, sin necesidad de un envío adicional.
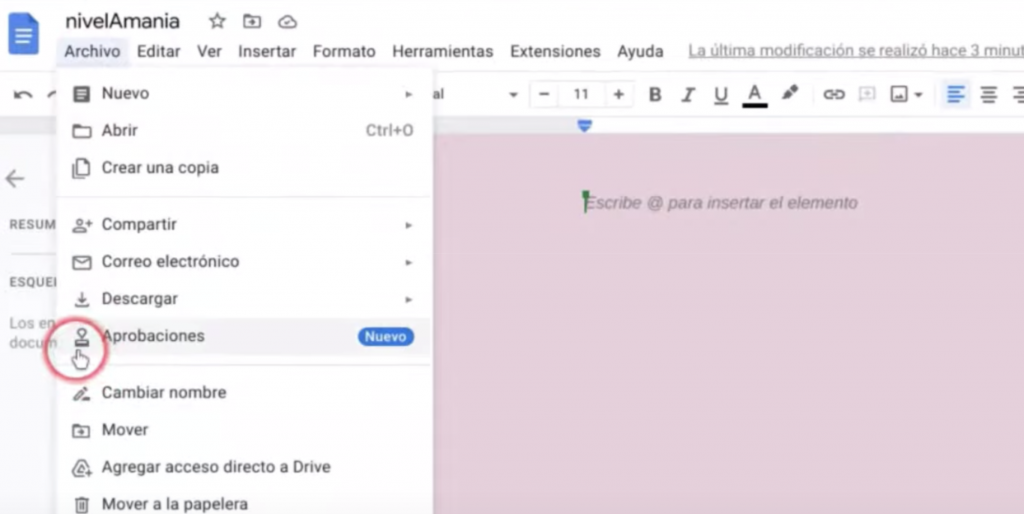
5. Smart Chips y etiquetas
Esta herramienta se creó para que el estudiante o el docente encuentre todo lo que necesita en el mismo lugar. Así, se eliminan las acciones extras y se optimiza el tiempo. El smart chip es similar a la función de lo que conocemos como “etiquetar”.
Cuando ingresamos en el texto la @, inmediatamente nos proporciona varias opciones. De forma automática nos muestra los usuarios de la empresa o institución que se relacionan al proyecto o al departamento al cual pertenece el documento. Pero, si queremos etiquetar a otra persona, tan solo hace falta introducir su nombre y aparecerá en autocompletar. Al etiquetar a alguien, le habilita acceso a ese usuario para su revisión.
Además, podemos etiquetar eventos de nuestro Google Calendar para que el documento de trabajo se vincule con la reunión de Google Meet, y la conexión esté a la distancia de un clic. Sumado a esto, podemos agregar notas, las cuales tendremos visibles desde la sesión. Estas funciones son sumamente prácticas cuando estamos elaborando una minuta.
Por otro lado, tenemos la opción de etiquetar archivos. De esta manera podemos hacer referencia y dar acceso de manera automática a recursos que se necesiten para completar un trabajo colaborativo.
Finalmente, con la @ podemos insertar en el cuerpo de nuestro Documento de Google las listas desplegables para facilitar una encuesta o el seguimiento de proyectos. Existen diversas listas ya prediseñadas, y también podemos diseñar las nuestras de forma personalizada. En este punto, cabe mencionar que las listas desplegables se pueden usar en una tabla o en el cuerpo de un texto. A su vez, podemos cambiar los colores para una mejor organización.
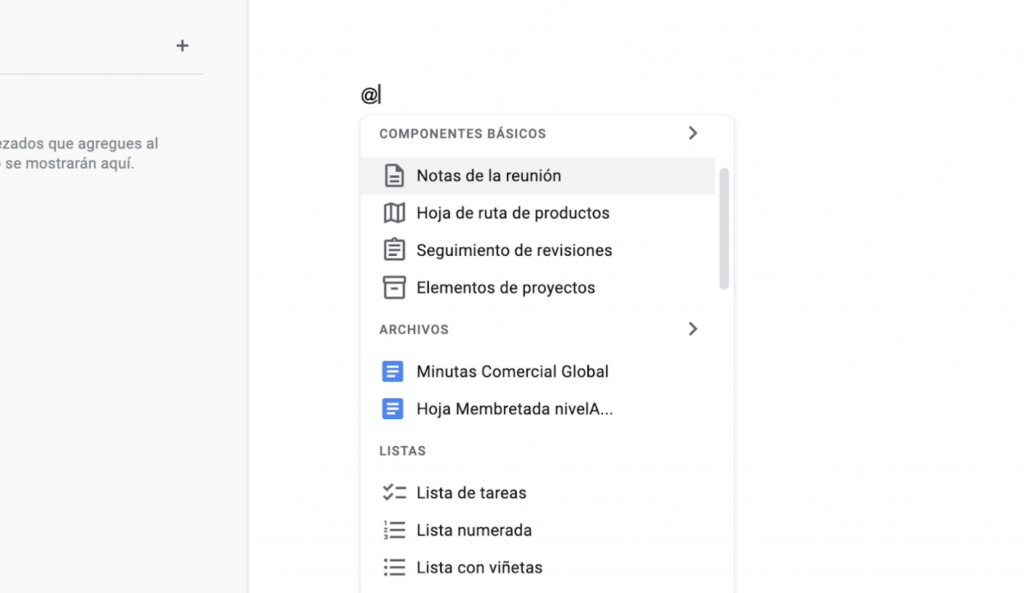
6. Correo y notas
Quizás, hemos pasado por desapercibida esta función que es sumamente útil y además nos demuestra que los desarrolladores de las herramientas de Google Workspace realmente buscan hacernos la vida más sencilla. Esta función responde al esfuerzo de poner al alcance de una sola ventana todo lo que necesitamos y que anteriormente nos exigía hacer un intercambio de ventanas.
Por ejemplo, si queremos escribir un correo electrónico a partir de cierta información que estamos trabajando en Google Docs, ahora podemos hacerlo todo desde el mismo lugar. Una vez que el cuerpo del correo esté listo para enviar, podemos hacer clic al logo de Gmail que aparece a la izquierda de nuestro texto, y lo que hace de forma automática, es abrir el correo con el mensaje listo para poder enviarlo.
Al cotejar sin necesidad de cambiar de pantalla, evitamos posibilidades de errores debidos a la lectura rápida.
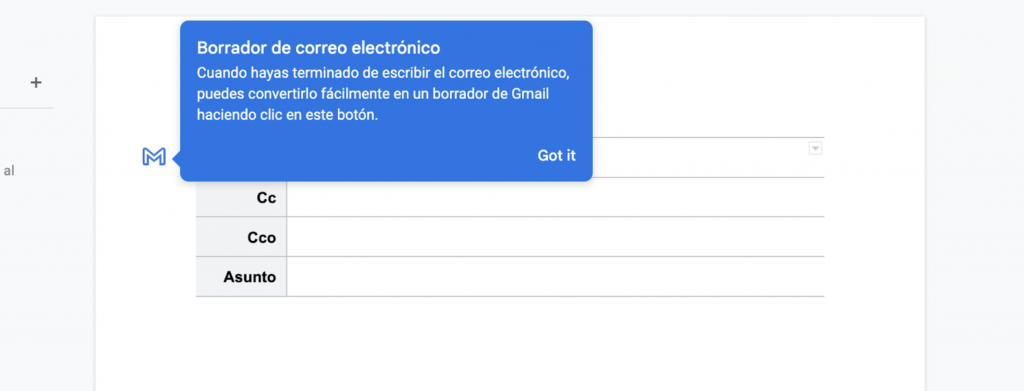
7. Traducciones
Nuevamente, esta función nos permite encontrar todo lo que queremos desde el mismo Documento de Google, incluyendo el uso de otros idiomas. Son alrededor de 90 idiomas que tendremos disponible.
Podemos acceder a esta opción desde el menú que se despliega en el tab de Herramientas. Inmediatamente, se genera una copia del documento en el idioma que se ha seleccionado. Así, conservamos la versión original del texto.
En caso que se necesite una segunda traducción, recomendamos volver al texto original y repetir el procedimiento seleccionando el segundo idioma. De esta forma evitamos los típicos errores que cualquier traducción contiene. Aquí, cabe mencionar, que la copia que se genera es privada, es decir, que no se da acceso a quienes lo tenían en el archivo original.
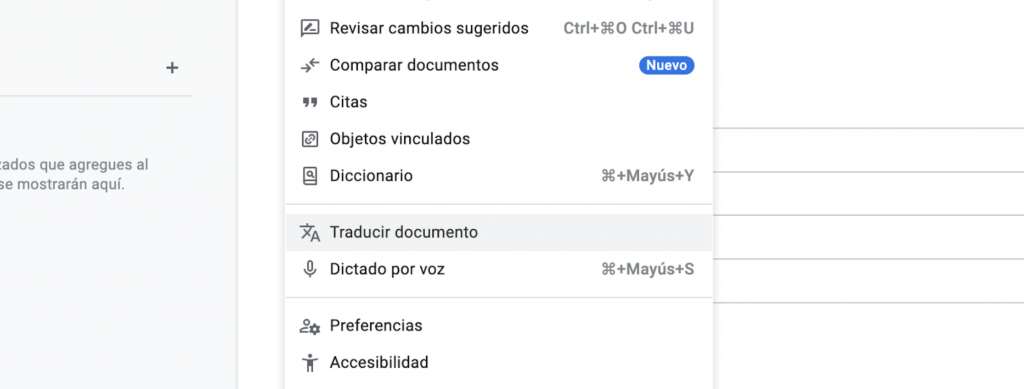
8. Citas
Google Docs sabe que a veces queremos trabajar en documentos de alto rango académico y necesitaremos citar en un estilo específico. Bajo el menú del tab de Herramientas que encontramos en la parte superior de nuestra ventana, podemos seleccionar los estilos MLA, APA y Chicago.
Para insertar la cita, seleccionamos el texto que queremos referenciar; si vamos a la parte inferior derecha y damos clic en Explorar, es posible agregar la URL que hayamos utilizado para informarnos, de allí nos va a desplegar algunas opciones de la web, seleccionamos las comillas y automáticamente nos generará la cita. Otra opción es desde el menú Herramientas, y después Citas.
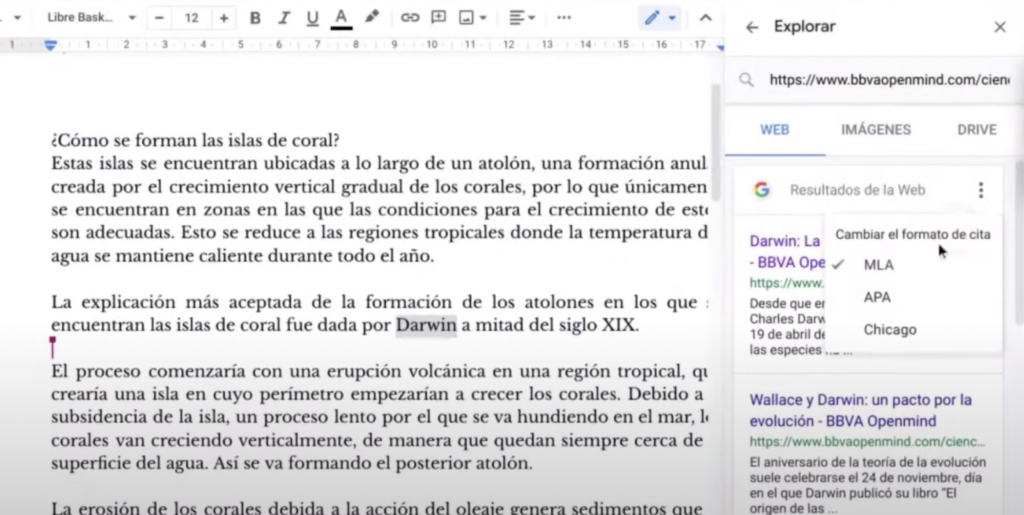
9. Reacciones dentro del documento
La última versión gratuita de Documentos de Google nos permite agregar reacciones al escrito con emojis. Aunque parezca innecesario, para el uso educativo es genial. Nos permite interactuar de una forma fresca con los estudiantes y transmitir un contenido emocional, no solo académico. En general, hace que se vea más divertido e invita a los mismos estudiantes a interactuar con el documento de una forma que ellos ya conocen.
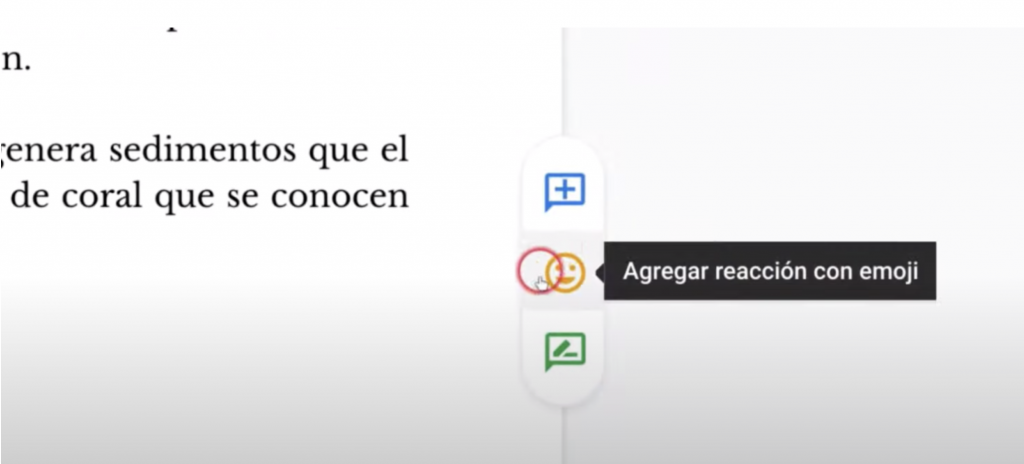
10. Historial de versiones
Nuestra última maravilla de los Documentos de Google consiste en la posibilidad de consultar el historial de versiones. Esto resulta fantástico si estamos trabajando desde la nube y queremos que un grupo de estudiantes modifique el archivo. Nos habilita volver a la versión original y conservarla tantas veces como sea modificada. De esta forma puedo tener en el mismo documento, sin crear una copia de archivo, el trabajo que cada conjunto de estudiantes o grupo de maestros ha realizado.
Podemos nombrar las versiones de manera fácil de ubicar, además de restaurar a versiones anteriores. Lo único que tenemos que hacer es ir a la opción de Archivo que se encuentra en la parte superior del Google Doc, hacemos clic en Historial de versiones e inmediatamente aparecerá una barra lateral con toda esta información.
Esto es un verdadero viaje en el tiempo y nos hace desear que Google Docs hubiera existido cuando nosotros, los actuales maestros, estábamos trabajando en nuestros proyectos de investigación en la Universidad. Pero también nos alegramos que las generaciones actuales y futuras puedan disfrutar de todo esto.
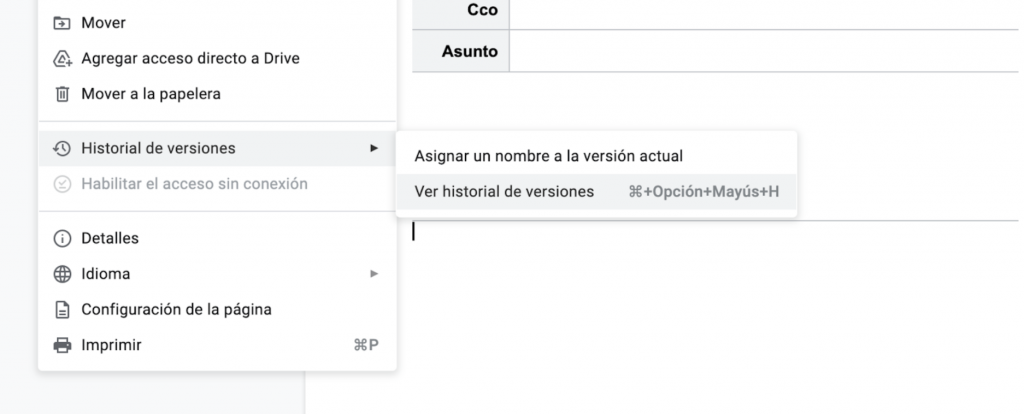
Si quieres conocer más sobre estás maravillas, te invitamos a echar un vistazo a este webinar que nuestras queridas coaches Lula García y Ana Roa prepararon para ti.