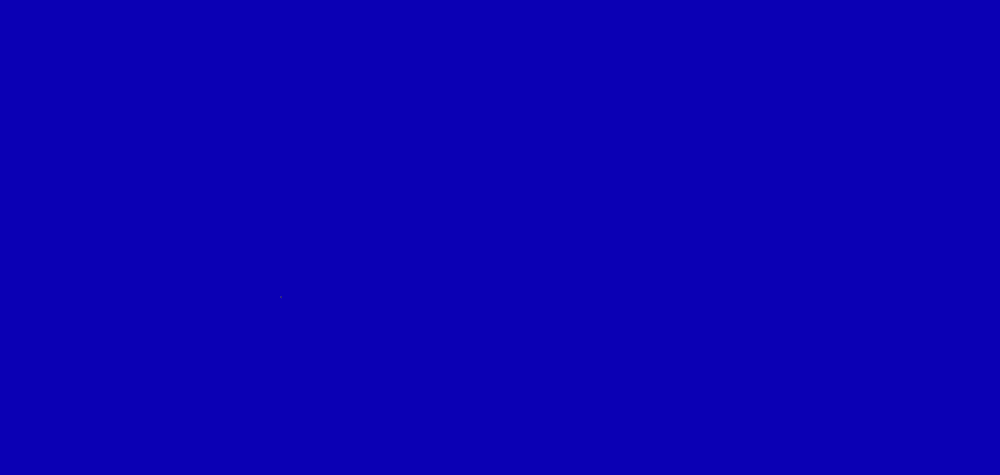La característica más valiosa de Google Classroom es que encontramos todo en el mismo lugar. Podemos evaluar, retroalimentar, recoger información valiosa y así estructurar mi clase optimizando recursos y utilizando herramientas que logren un aprendizaje significativo. Te invitamos a conocer un poco más de esta herramienta, y así podrás poner en práctica diversos recursos para tus estudiantes.
Cómo usarlo en los momentos clave de mi clase
Uno de los retos más recurrentes con el que nos enfrentamos los profesores es la dispersión de los estudiantes. Google Classroom nos permite desarrollar el plan de sesión, de inicio a final, todo desde la misma plataforma. Así, evitamos que el estudiante tenga que saltar de un sitio web a otro dispersándose.
- Inicio: Para realizar el encuadre de mi sesión, siempre es buena estrategia realizar una actividad rompehielos o una actividad para rescatar conocimientos previos. Esto lo podemos lograr mediante la función de Pregunta o también desde la función de Tarea. Si optamos por hacer una pregunta, esta puede ser abierta para fomentar la reflexión. Si nos inclinamos por incluir opciones, entonces la actividad se realiza rápidamente y el estudiante está listo para iniciar el tema.
También podemos utilizar un Jamboard, vincularlo al Classroom, y en breves minutos podemos hacer una lluvia de ideas.
- Durante: Aquí es importante distinguir que Google Classroom nos ofrece dos opciones de incluir material. En la primera, podemos subir un recurso para usarlo, es decir, que el estudiante podría manipularlo y luego entregarlo. Nosotros podemos decidir si es en equipos, si en binas o de forma individual. Por otro lado, nos permite subir recursos, solo para la visualización pero no para su edición (rúbricas, videos, etc). Hacer esta división nos permitirá ahorrarnos pasos posteriormente para la retroalimentación.
- Final: Puede marcar la diferencia en el proceso de enseñanza y aprendizaje el tener una actividad de cierre. Esta no siempre tiene que ser elaborada y compleja sino todo lo contrario. Una pregunta acertada (de opciones o abierta) puede ayudar al estudiante a identificar lo más relevante de la sesión. También, puede servirnos como un tiquete de salida. Por otro lado, podemos fomentar un debate habilitando la opción de “Los alumnos pueden responder a sus compañeros”. O si nos gusta sembrar el suspenso, podemos hacer una pregunta abierta y enganchar al alumno para la siguiente sesión. Algo así como cuando las series incluyen en sus episodios un “cliffhanger”.
Crear rutinas
La experiencia de la pandemia y la educación virtual tuvo sus ventajas pero también generó inconvenientes. No sé tú, pero uno de las limitaciones más comunes y que sentaba un tono un tanto irreverente previo a la clase era que los estudiantes podían interactuar antes que el maestro iniciara sesión. Esto se prestaba a diversos comportamientos inadecuados.
En las actualizaciones de Google Classroom, se nos presenta un botón en la parte izquierda de cada Clase con la opción para entrar en el Meet. Si acostumbramos a los estudiantes a entrar desde este link, sucede lo siguiente. El estudiante entra a una sala de espera de forma individual. De este modo se evita lo inapropiado y cuando el profesor inicia la sesión, ya entran todos inmediatamente a la misma sala.
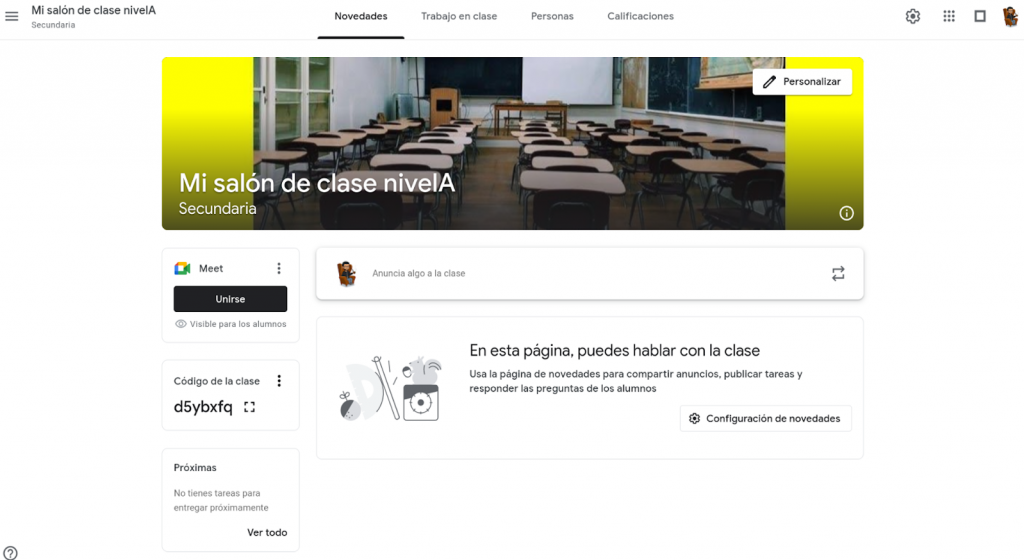
Por otro lado, nuestros estudiantes son en gran parte visuales y este tipo de recursos les ayuda a organizarse mejor. Google Classroom permite el uso de emojis para identificar actividades. Esta es una muy buena opción, porque de forma visual y simbólica ya el estudiante identifica el tipo de actividad que le estamos trazando y evitamos preguntas innecesarias. Además, nos puede ayudar a que el estudiante identifique qué rubro se le está evaluando en cada tarea asignada y clarifica su retroalimentación.
Te recomendamos la siguiente página para obtener emojis de manera rápida y los puedas ubicar después en tu Google Classroom::
Compartir enlaces
Si lo que queremos es ahorrarnos pasos para llegar a donde deseamos, Google Classroom ha dado en el blanco. Tenemos la opción de compartir un tema o una actividad.
Debemos dar clic en los tres puntitos de la sección que queremos compartir y nos dará la opción de Compartir enlace. Si esto lo copio en un chat o lo posteo en alguna otra plataforma, el estudiante podrá acceder directamente a donde lo quiero llevar, sin tener que empezar desde cero.
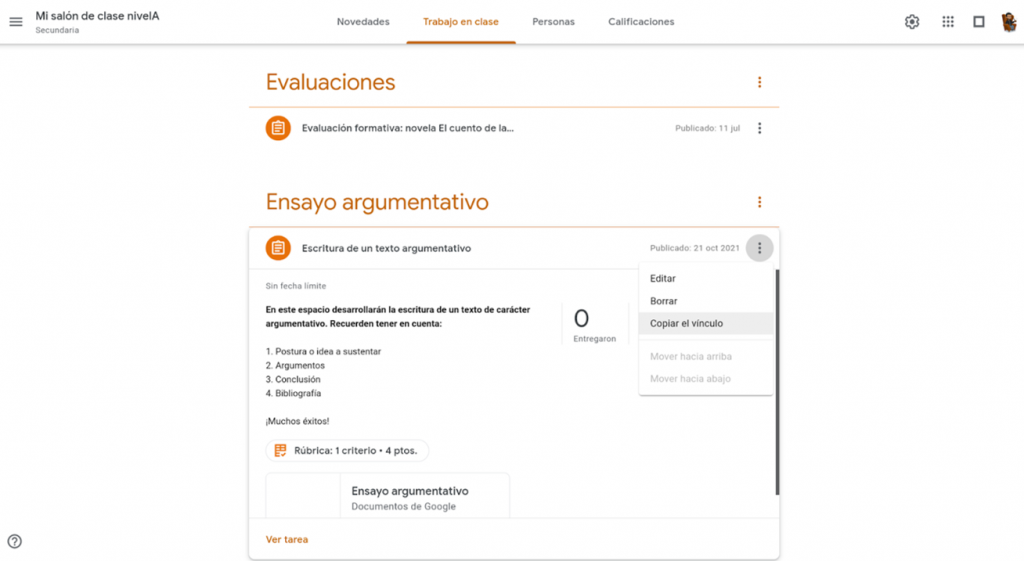
Carpeta de Drive
Algo que nos encanta es que Google Classroom ubica atajos para pasar de una herramienta a otra. Esto sucede especialmente con el Drive. Ahora podemos encontrar el ícono para ir directamente a la carpeta de Drive del Classroom en el que estamos trabajando, de forma directa y sin rodeos en la pestaña Trabajo en clase.
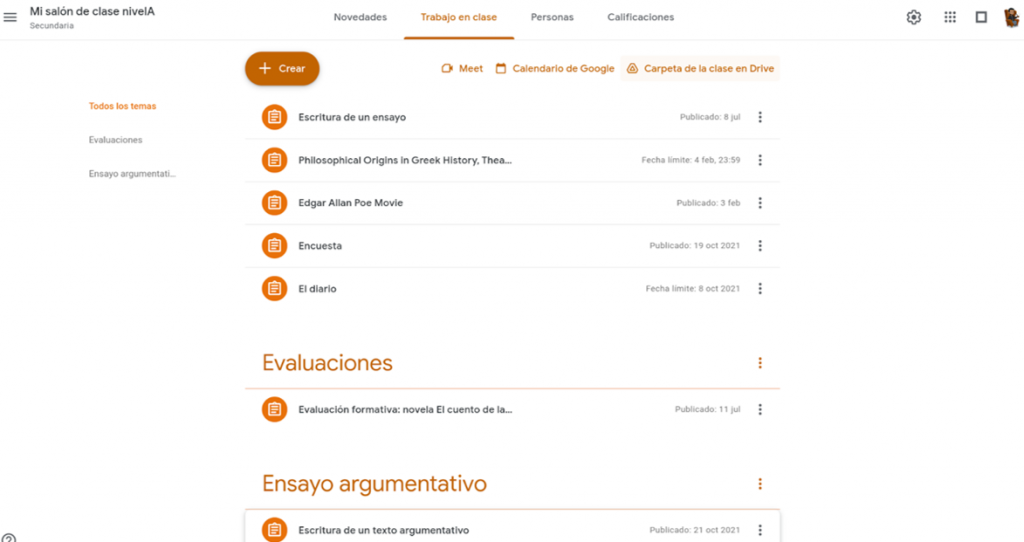
Y no solo eso, sino que al dar clic, encontraremos organizados por carpetas cada una de las actividades que hemos asignado. Y si damos clic en una carpeta específica, podremos encontrar de forma individual las respuestas de los alumnos en archivos distintos.
Organizar retroalimentación
Cuando los profesores pensamos en retroalimentar, temblamos y nos tenemos que preparar psicológicamente. Esto se acabó, pues Google Classroom todo lo hace sencillo y rápido.
Aquí te damos unas recomendaciones para lograr esta optimización del tiempo en este proceso de evaluación.
- Ante todo es altamente recomendable crear un Classroom para cada período de evaluación (parciales, bimestres, etc).
- Una vez creado, en la parte derecha encontraremos el menú de Configuración de la clase, en el ícono del engranaje.
- Ahora procedemos a agregar las categorías que deseemos y les asignamos una ponderación en términos de porcentaje. De esta forma, Google Classroom calculará la calificación final de ese período de evaluación y la actualizará cada vez que califiquemos cada actividad.
- Finalmente, recordemos también que nuestra ponderación debe ser con base 100, pues Google Classroom no permite sobre otra nota.
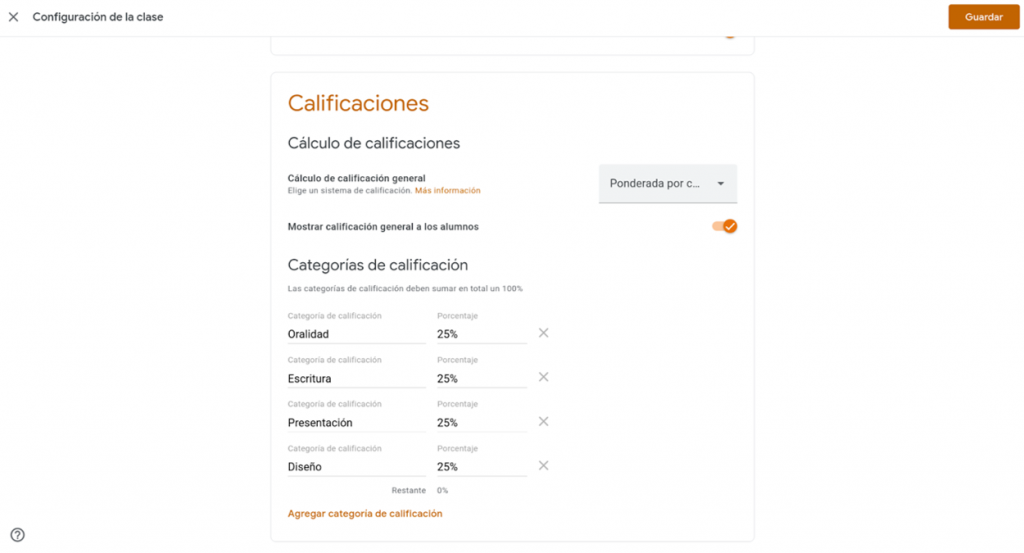
Por otro lado, una función nueva que optimiza nuestro tiempo es la del Banco de Comentarios. Aunque buscamos que la evaluación sea lo más personalizada posible, no podemos evitar que los estudiantes muestren regularmente las mismas áreas de oportunidad. Por ello, nuestras recomendaciones son similares y podemos aplicar un comentario a varios alumnos.
Preparar rúbricas
Usar esta función desde Google Classroom es otro consejo que nos hará este proceso más eficiente. Te mostramos cómo crear una desde cero:
1. Vamos al tab de Trabajo en clase.
2. Creamos una tarea y damos clic en los tres puntitos que encontraremos a la derecha.
3. Puedes elegir crear una rúbrica o utilizar una que ya exista para editarla.
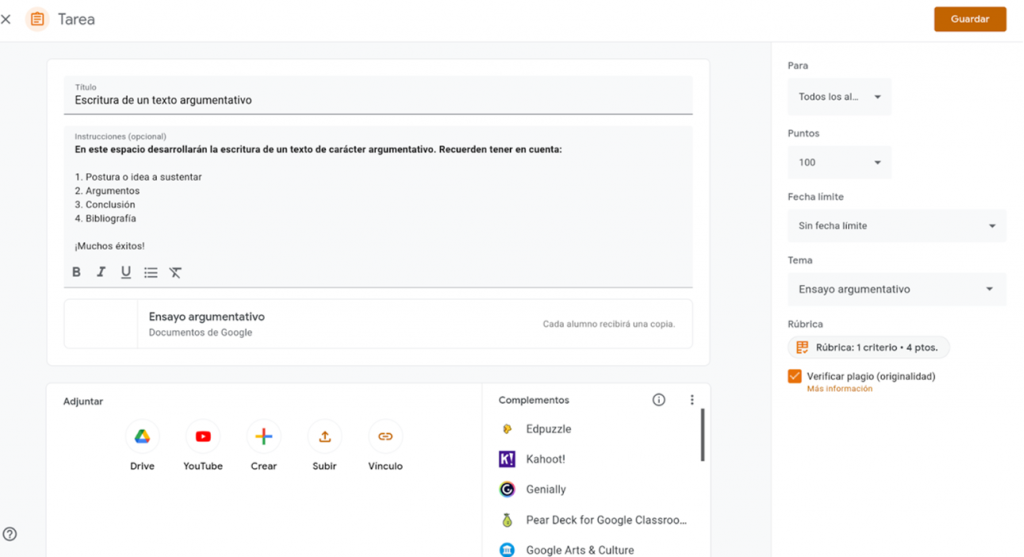
4. Ahora, agrega los criterios que necesites y redacta los niveles dentro de ese criterio.
5. Finalmente, recuerda que puedes ordenar los criterios y moverlos al final o al inicio.
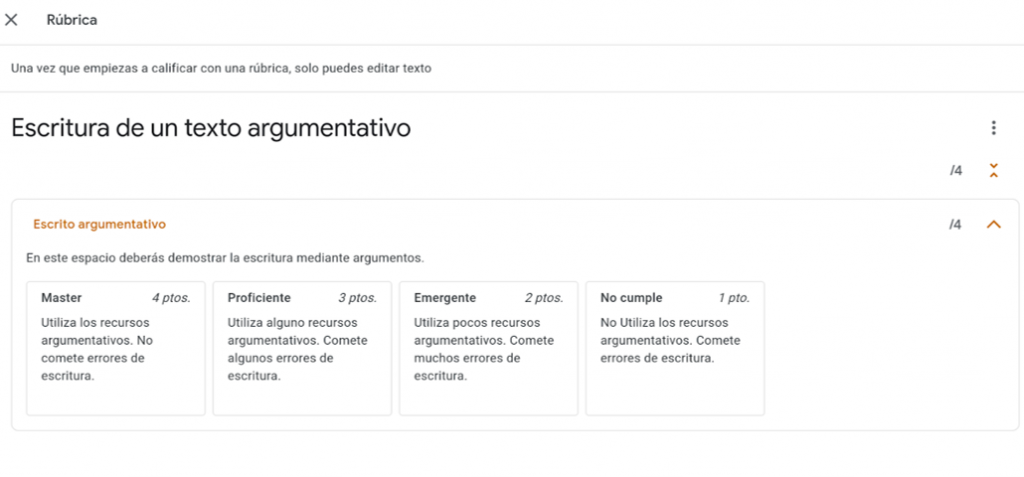
Lo mejor sucede cuando ya asignas la tarea y a la hora de calificar el trabajo, abre la rúbrica en una franja derecha, para que desde la misma pantalla y sin hacer más puedas empezar a calificar. Parece magia, pues dando un simple clic en el puntaje que darás en cada criterio, automáticamente calcula la calificación de ese trabajo y también la calificación de ese período de evaluación. Parece un sueño hecho realidad.
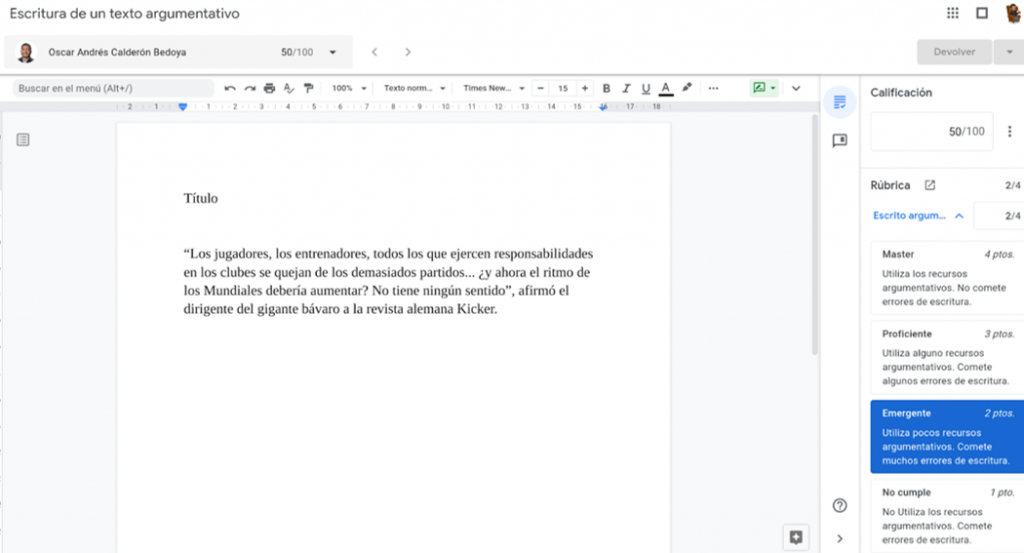
Reportes de originalidad
Como maestros, nos encantaría siempre tener más tiempo. Y entre otras cosas, que siempre nos queda pendiente la revisión de plagio. ¿Qué crees? Ahora Google Classroom, lo realiza por ti.
Es importante mencionar que debemos habilitar la opción de Verificar plagio (originalidad) al asignar la tarea. Esto nos va a permitir que, cuando el estudiante entregue su actividad, Google Classroom revisa todo el texto y nos indica si una oración, un párrafo o todo el texto están literalmente copiadas de una página web. Nos indica, además, de cuál página la tomó el estudiante. De esta forma podemos corregir el plagio e inculcar en nuestros estudiantes esta cultura de derechos de autor.
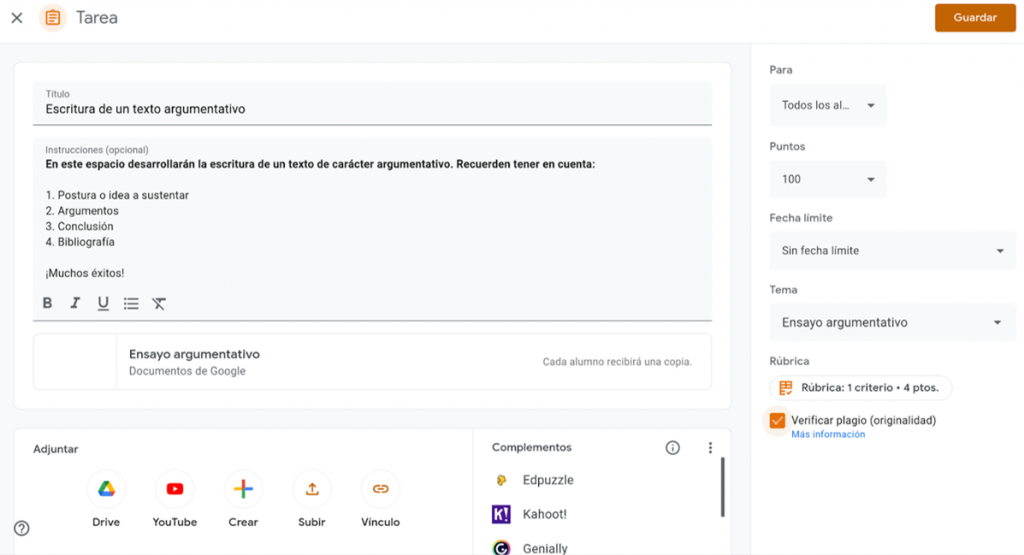
Para terminar, tenemos otra sorpresa. Google Classroom nos permite ver el historial de revisiones por parte del alumno. Es verdad que nosotros como profesores podemos determinar si el estudiante puede entrar a la tarea o hacer otro envío una vez que ya ha entregado uno. Sin embargo, nos permite ver el historial de entradas, ediciones y acciones del estudiante en cada documento que nos entregue para los propósitos de aprendizaje que determinemos convenientes.
***
Jamás ha sido tan fácil la parte administrativa de ser profesor. Google Classroom está pendiente de todas las sugerencias y constantemente hace actualizaciones porque lo que nos importa es que el docente se enfoque en lo que nadie más puede hacer como él: Enseñar. De lo otro, nos encargamos nosotros.
¡A utilizar Google Classroom!